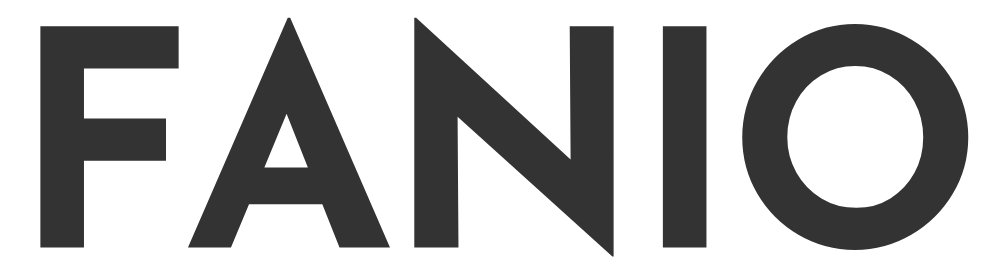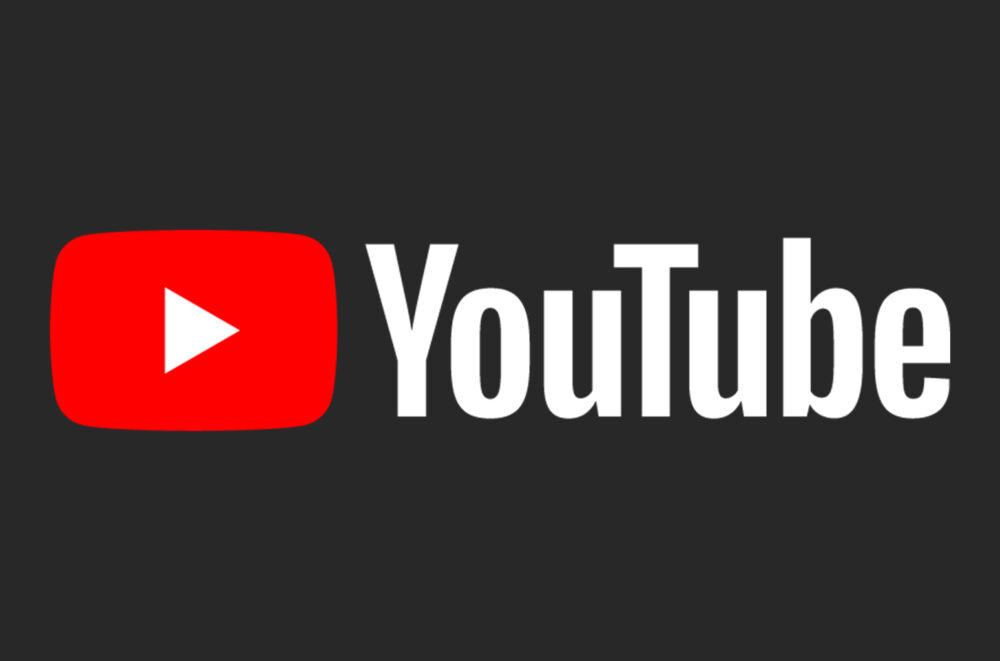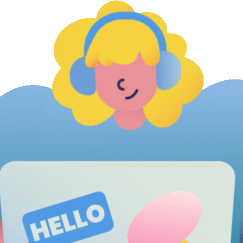
Steamでサイズの大きなゲームをダウンロード中、「遅い!遅すぎる!!」と感じたことは誰でも一度はあるはず。
しかし諦めてはいけません。Steamでダウンロードが遅い場合、原因を特定すれば解決できるケースも少なくありません。
ここではSteamのダウンロード速度が遅い場合の原因の探り方と対処法について、順を追ってわかりやすく解説します。

- まずはPCスペックを確認
- ダメならSteamの設定確認・再インストール
- 上記を試して改善しないなら回線に問題があるケースも
まずはダウンロード時間が遅い原因を探るのが先決です。しかし本記事の方法を順に試しても一向に解決しないときは、利用中のネット回線が原因のパターンがほとんどです。ご利用中のネット回線を見直してみてください。
Steamでダウンロード時間が遅すぎる原因とは?

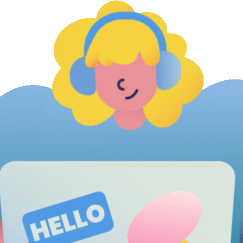
ダウウンロードサイズの大きなゲームの場合、ある程度のダウンロード時間がかかるのは仕方ありません。しかし数時間~半日かかるなど遅すぎる場合は何らかの原因があります。
まずはダウンロードが遅くなる原因を絞り込んで1つずつ取り除いていくのが肝心です。
ちなみにSteamのダウンロードが遅くなる原因は主に3つ。
- お使いのPC側が原因
- Steam側の原因
- ネット接続の原因
PC側が原因のケース
古いパソコンではデータ転送速度が遅いため、正常にダウンロードできないことがあります。
ダウンロード速度はPCのスペックに依存します。つまりPCのスペック的に現状ではどうしようもないケースも多いです。
今お使いのPCをハイスペック化させるよりも、安価な新しいゲーミングPCを購入した方がサクッと解決するパターンも多いです。Steamで本格的に楽しみたいならゲーミングPCの買い替えも検討してもいいかもしれません。

Steamが原因のケース
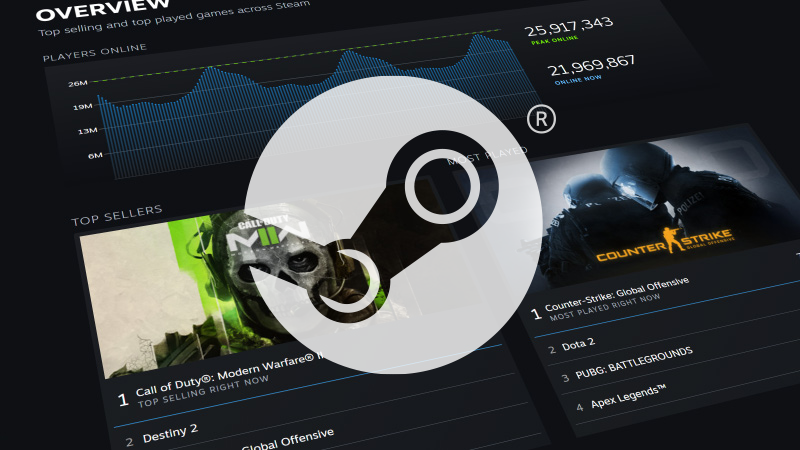
こちらの「STEAM&ゲーム データの詳細ページ」でも確認できますが、、Steamへのアクセスが集中したりネットワークが一定時間オフラインになった場合、一時的にSteamが利用できなくなることがあります。
その場合、しばらく時間をおいてから再度Steamにログインしてダウンロードを開始しください。
ネット回線が原因のケース
お使いのゲーミングPCのスペック的には問題なし。さらにSteamの同時利用者数も通常レベルで障害もなし。それでも一向にダウンロード速度が遅い場合、最終的にはネット回線が原因かもしれません。
参考までに、Steamの「インターネットサービスプロバイダー(ISP)別のパフォーマンス」は以下のとおり。
| ネットワーク | 平均ダウンロード速度 |
|---|---|
| Softbank BB | 88.7 Mbps |
| NTT | 90.5 Mbps |
| au one net | 93.6 Mbps |
| So-net | 153.2 Mbps |
| KDDI | 123.9 Mbps |
| Biglobe | 109 Mbps |
| K-Opticom Corporation | 114.7 Mbps |
| J:COM | 71.8 Mbps |
| JPNE | 131 Mbps |
| Chubu Telecommunications Company | 126.7 Mbps |
スコアを見る限り、80~150Mbps程度が大半で、大部分の人はごく普通の通信速度でダウンロードしていることが確認できます。
ただし上記はあくまで「平均ダウンロード速度」。じっさいは50Mbps以下という状態でSteamでダウンロードしている方も多く、その結果、ダウンロードが遅い状態が生じるのかもしれませんね。
上記のサイトで今お使いのネット回線のリアルタイムの通信速度を測定し、夜間などの混雑時間帯・そのほかの時間帯で1日に何度か定期的に測定して平均の通信速度を把握しましょう。
結果、上記の平均値(80Mbps以上)を大幅に下回る場合はネット回線の見直しも有効です。
Steamのダウンロードに時間がかかるときの改善策
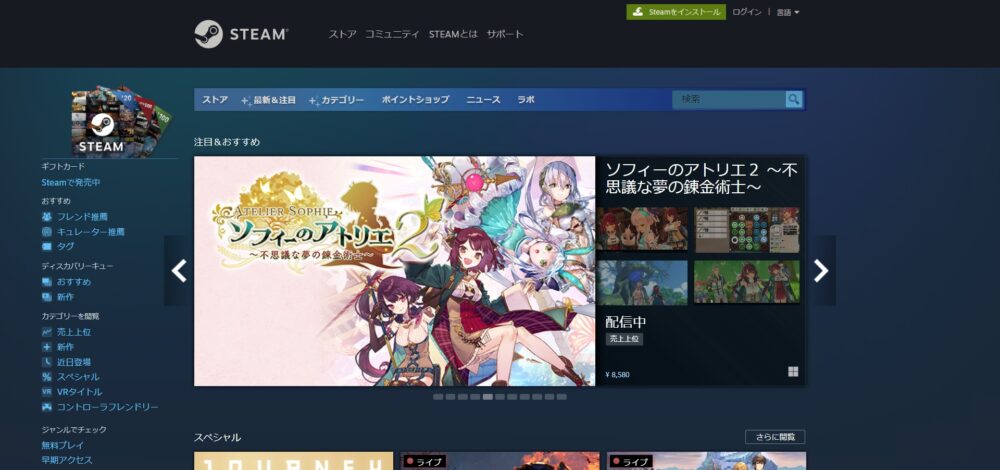
ここではSteam のダウンロードが遅い場合、簡単に改善できる方法を8つご紹介いたします。
接続やPCを変更する前に、まずはできる項目から試してみてください。
- Steamでのダウンロードキャッシュのクリア
- Steamでのダウンロード地域の変更
- ダウンロードの帯域制限を変更する
- ファイアウォールの無効化
- ディスク使用率の高いプログラムを停止する
- インターネット接続の確認
- Steamの再インストール
- 【番外編】有線接続・LANケーブル交換
1.ダウンロードキャッシュのクリア
古いデータが溜まりすぎるとパソコンに悪い影響を与えることがあります。ダウンロードのキャッシュをクリアして、古いデータを削除してください。
- ログインしたら、メイン画面の 左上にある「Steam」をクリック
- 設定を選び、左側にある「ダウンロード」をクリック
- 下部にある「ダウンロードキャッシュ 」をクリックして「OK 」
以上でキャッシュのクリアが完了します。
Steamでダウンロード地域を変更
現在のローカルインターネット接続の速度はSteamの使用に影響します。Steamでダウンロード地域を変更してみるのも有効です。
- Steam を起動します。左上にある「Steam」をクリック
- 左側にある「ダウンロード」をクリック
- ダウンロード地域で他の地域に変更、選択したら「OK」をクリック
Steamのダウンロード帯域制限を変更
帯域制限により、使用できるデータ通信の総量が減少するため、用量が多い場合はインターネットの速度が低下することがあります。ダウンロードできないときは、無制限に設定することをおすすめします。
- STEAMを起動し左上の「Steam」をクリック
- 左側にある「ダウンロード」をクリック
- 制限の下にある帯域を「無制限」に設定
セキュリティソフトを無効に
セキュリティソフトがバックグラウンドで動作している場合、Steamの使用に関連するファイルが削除され、ダウンロード速度に影響を与える可能性があります。
現在、ウイルス対策ソフトを使用している場合は、停止して実行してください。停止した状態で再度ダウンロードしてください。
ディスク使用率の高いプロセスを停止
バックグラウンドで他のプロセスを実行していることがPCに負荷を与える原因の場合、ディスク使用量が最も多いプロセスを停止することをお勧めします。
- スタートを右クリックし「タスクマネージャー」をクリック
- 現在使用率の低いプロセスや不要なプロセスを右クリック
- 「タスクの終了」をクリックして終了
インターネット接続を確認
ネット接続の状態が悪い・不安定だとSteam をダウンロードすることができません。その場合、インターネット接続を確認する必要があります。

まずは今現在のネット接続状態や通信速度を確認した上で、通信速度や接続状態に問題がなかった場合、今度は以下の項目を1つずつ潰していきましょう。
- パソコンを再起動
- バックグラウンドアプリと利用しないタブをオフに
- ネットワークドライバーを更新
- DNSキャッシュをクリア
- DNSサーバーを変更
- プロバイダーの情報を確認
上記を確認した上で、まったく改善されない場合はネット回線そのものに現認がある可能性もあるため、長期的にSteamを楽しむためには新しく高速回線を乗り換えることも検討してみましょう。
STEAMの再インストール
- Steamを起動し左上の「Steam」をクリック
- 「ゲームのバックアップと復元」をクリック
- 「プログラムのバックアップと復元」をクリック
- 「現在インストールされているプログラムをバックアップする」を選択
- バックアップするゲームを選択
- 指示に従ってゲームのバックアップに必要なファイルを選択しファイル名を作成して「次へ」をクリック
- バックアップが完了したらSteamを終了
- ランボックスにappwiz.cpl」を入力し「OK」をクリック
- .Steamを右クリックし「アンインストール」をクリック
- Steamの公式サイトからSteamをダウンロードしてインストール
- 新しいSteamを起動したら左上の「Steam」をクリックして「ゲームのバックアップと復元」をクリック
- 「プログラムのバックアップと復元」をクリック
- 以前のバックアップを復元する “の前にあるチェックボックスにチェックを入れる
- 先ほどバックアップしたフォルダを選択し、再インストールするゲームを選択
【番外編】有線接続・LANケーブル交換
Wi-Fi接続で接続速度に問題がある場合は、まずはLANケーブルを用意して有線接続に切り替えてください。
またLANケーブルにはグレードがあり、グレードによって最大通信速度が異なります。
| CAT(カテゴリー) | 最大通信速速度 | 伝送帯域 |
|---|---|---|
| CAT5 | 100Mbps | 100MHz |
| CAT5e | 1Gbps | 100MHz |
| CAT6 | 1Gbps | 250MHz |
| CAT6A | 10Gbps | 500MHz |
| CAT7 | 10Gbps | 600MHz |
| CAT7A | 10Gbps | 1000MHz |
| CAT8 | 40Gbps | 2000MHz |
Steamを本格的に楽しむ方、ゲーミングPCをご利用の方は、通信速度+コスパ、さらに使い勝手のよいCAT6A規格ケーブルがおすすめです。※CAT6とCAT6Aはスペックが別物で間違いやすいのでご注意ください。
【2025年10月最新版】Steamむけ光回線を徹底比較
ここまでやっても通信速度が改善されない場合は、PC側の問題でもSteam側の問題でもなく、おそらく高確率でインターネット回線に問題あるでしょう。
その場合、いくら設定を試してもダウンロード速度の改善は見込めません。ネット回線の見直しをご検討ください。
以下、約30社程度ある光回線プロバイダの中から、ダウンロード速度が向上する可能性が高い光回線をピックアップしてご紹介します。
選ぶ回線によって速度や制限がまちまちのモバイル回線とちがい、光回線を選ぶポイントはシンプルに実質月額の金額です。
キャッシュバック金額だけに注目せず、スマホセット割や工事費など含めた「契約期間にかかる総費用÷月数」を算出した上でお得なプロバイダから申し込みましょう。
| 利用回線 | 戸建て実質月額 | マンション実質月額 | CB(キャッシュバック) |
|---|---|---|---|
 |
4,941円 | 3,621円 | dポイント:2,000pt CB:20,000円 |
 |
4,513円 | 4,513円 | 45,000円 |
 |
4,349円 | 2,193円 | 戸建:61,000円 集合住宅:51,000円 |
| 4,999円 | 3,459円 | 47,000円 | |
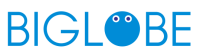 |
4,459円 | 3,359円 | 戸建:40,800円 |
 |
4,690円 | 2,370円 | 11カ月間1,000円引/月 戸建:43,000円 集合住宅:40,000円 |
 |
3,657円 | 1,957円 | 戸建:45,000円 集合住宅:50,000円 |
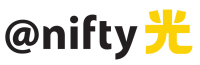 |
5,258円 | 3,982円 | 30,000円 |
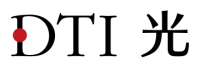 |
5,809円 | 4,489円 | 戸建:19,000円 集合住宅:16,000円 |
 |
7,076円 | 5,288円 | なし |
※時期や期間で価格が変動するため必ず公式ページで料金を確認しましょう。
【最安値はココ】光回線は申し込み窓口選びが大切!
最終的には同じ回線を利用する場合でも、申込窓口(契約プロバイダ)によってキャッシュバックやポイント還元に大きな差がでるため、光回線選びでは申込窓口選びも大切な部分です。
たとえば光回線の代名詞であるフレッツ光 の場合、知名度が高い反面、キャンペーンやキャッシュバックも乏しく最終的な月額費用は割高になるので注意が必要です。
ちなみに2025年10月現在、キャッシュバック額と工事費等を基準にすると、以下の5社の申込窓口が割安でした。ぜひ以下の公式ページで開催中のキャンペーンをご確認ください。
| 利用回線 | 最安申込先 | 2025年10月の最安申込ページ |
|---|---|---|
 |
NURO光公式サイト | https://www.nuro.jp/ |
| アウンカンパニー | https://softbank-hikaricollabo.com/ | |
 |
GMOとくとくBB | https://gmobb.jp/ |
 |
NNコミュニケーションズ | https://xn--biglobe-kc9k.com/ |
 |
アウンカンパニー | https://cmf-hikari.net/ |
 |
GMOとくとくBB | https://gmobb.jp/ |
※コミュファ光は中部エリア限定のお申し込みとなります。
まとめ
以上、Steamのダウンロードが遅い場合の原因の特定方法とそれぞれの対応策をご紹介しました。
Steam側の設定&再インストールで解決できればOKですが、PC側、ネット環境に問題がある場合、快適にSteamを楽しめるPCのスペック、必要な回線速度を整えるのが大切です。
本記事がSteamユーザーさまのお役に立てれば幸いです!